Tutorial Microsoft Office Power Point
TUTORIAL MICROSOFT EXCEL[1]
Oleh:
Nining Nur Amanah[2]
Microsoft PowesPoint atau Microsoft
Office Power Point adalah sebuah program komputer untuk presentasi yang dikembangkan
oleh Microsoft di dalam paket aplikasi kantoran mereka, selain Microsof Word,
Exel, Access dan beberapa program lainnya. Dalam Power Point, seperti halnya
perangkat lunak pengolah presentasi lainnya; objek teks, video, suara dan
objek-objek lainnya diposisikan dalam beberapa halaman individual yang disebut
dengan slide.
Istilah slide dalam Power Point ini
memiliki analogi yang sama dengan slide dalam proyektor biasa yang telah kuno
akibat munculnya perangkat lunak komputer yang mampu mengolah presentasi
semacam Power Point dan Impress (sejenis Powerpoint dari Open Office).
Kebutuhan akan presentasi menggunakan powerpoint kini sudah tinggi, untuk itu
bagi Anda yang akan mempresentasikan materi baik itu di perusahaan atau di
kampus, Anda dapat mengikuti langkah-langkah sebagai berikut:
1. Nyalakan laptop dengan menekan
tombol power yang biasanya terletak di pojok kanan atau kiri atas.
2. Setelah laptop/PC/notebook menyala
maka akan tampil layar desktop kemudian Anda klik item start atau logo window
yang terdapat di pojok kiri bawah seperti tampak pada gambar berikut:

3.
Pilih
icon Microsoft Powerpoint untuk membuka lembar kerja baru seperti gambar
berikut:

4.
Setelah
mengklik Ms Powerpoint, maka akan muncul slide yang siap anda isi,
seperti tampak pada gambar berikut:

5.
Untuk
menentukan Layout yang kita inginkan, klik Ribbon Home – Layout.

6.
Maka
akan muncul berbagai pilihan Layout, pilihlah jenis layout yang sesuai dengan
presentasi yang akan anda buat.

7.
Untuk
menentukan Themes, klik Ribbon Design – Themes. Pilih Themes yang anda
inginkan.

8.
Pada
pilihan insert anda dapat menambahkan sebuah foto, video, suara atau background
sound pada presentsi yang dapat menambah daya tarik presentasi yang anda buat.
1) Insert Picture, Klik Ribbon
Insert – Picture.

Cari gambar yang akan anda masukkan
ke dalam presentasi, setelah selesai memilih gambar, klik tombol Insert.

2) Insert Sound, Selain foto, anda
dapat memasukkan sound dan background sound saat anda menampilkan presentasi
anda. Caranya klik Ribbon Insert – Sound.

Setelah itu akan muncul tampilan
Insert Sound, lalu pilih file sound yang ingin anda masukkan ke dalam
presentasi, setelah selesai klik tombol Insert.

9.
Memberikan
background pada slide dapat dilakukan dengan cara klik kanan pada bagian slide
yagn kosong, pilih Background. Lalu akan muncul seperti gambar di bawah ini.

10. Jika anda ingin menggunakan gambar
yang tersimpan dalam komputer anda untuk digunakan sebagai background maka pada
Insert Form File pilih File. Setelah itu klik Close. Anda
juga bisa mengubah style Background secara manual dengan memilih Format
Background pada kotak Background Style. Anda juga bisa menbgatur
style lebih detail, warna yang dipilih lebih bervariasi, misalnya warna gradasi
atau tekstur.
11. Jika pada slide presentasi anda
terdapat slide yang tidak anda inginkan dan ingin menghapusnya maka anda dapat
melakukannya dengan cara pilih slide yang akan dihapus, tekan delete pada
keyboard atau bisa juga dengan cara klik kanan lalu pilih delete slide.

12. Memberikan Animasi atau Custom
Animation pada objek presentasi anda dapat dilakukan denga cara:
1) Klik kanan text atau objek yang anda pilih.
2) Klik Custom Animation.
3) Klik effect untuk memberikan animasi pada
text atau objek yang diinginkan dengan memilih pada icon Add Effect.
4) Setelah memilih efek yang
diinginkan maka akan muncul tempilan sperti di bawah ini.

5) Atur start berdasarkan pada saat animasi ingin dilakukan.

6)
Atur direction berdasar arah yang diinginkan.
7)
Atur speed berdasarkan seberapa cepat animasi itu dijalankan.
8)
Sesuai urutan tampil animasi sesuai keinginan dengan mengatur order.
9) Kemudian tekan play untuk
melihat tampilan preview dari hasil pengaturan animasi yang kita
lakukan.
13. Berikut ini adalah
langkah-langkah untuk memberikan background pada slide dalam media peresentasi
PowerPoint:
1) Memberikan background pada slide
dapat dilakukan dengan cara klik kanan pada bagian slide yang kosong, pilih
Format Background. Lalu akan muncul seperti gambar di bawah ini.

2) Setelah klik format background
maka akan muncul dialog sebagi berikut:
3) Jika anda ingin menggunakan gambar yang tersimpan
dalam komputer anda untuk digunakan sebagai background maka pada Insert Form
File pilih File. Setelah itu klik Close.
4) Anda juga bisa mengubah style Background secara
manual dengan memilih Format Background pada kotak Background Style. Anda juga
busa menbgatur style lebih detail, warna yang dipilih lebih bervariasi,
misalnya warna gradasi atau tekstur.
 14.
Jika pada slide presentasi anda terdapat slide yang tidak anda inginkan dan
ingin menghapusnya maka anda dapat melakukannya dengan cara pilih slide yang akan
dihapus, tekan delete pada keyboard atau bisa juga dengan cara klik kanan lalu
pilih delete slide.
14.
Jika pada slide presentasi anda terdapat slide yang tidak anda inginkan dan
ingin menghapusnya maka anda dapat melakukannya dengan cara pilih slide yang akan
dihapus, tekan delete pada keyboard atau bisa juga dengan cara klik kanan lalu
pilih delete slide.
15.
Pada Microsoft PowerPoint anda juga dapat membuat dan memasukkan tabel ke dalam
slide dengan cara yaitu:
1)
Klik insert – table.

2)
Kemudian arahkan kursor pada kotak-kotak kecil yang muncul, tentukan jumlah
kolom dan baris yang anda inginkan.

3)
Jika kolom dan baris yang anda inginkan melebihi kotak-kotak kecil yang
disediakan klik Insert Table, setelah itu akan muncul kotak kecik seperti di
bawah ini. Isi jumlah kolom dan baris sesuai yang anda inginkan.

16. Cara
menyimpan file Microsoft Office apapun pada umumnya hampir sama saja. Pada
umumnya selain menggunakan bantuan Ribbon (File > Save), user bisa
menggunakan fungsi pada keyboard berupa Ctrl+S (Perintah save). Adapun tampilan
PowerPoint ketika masuk jendela penyimpanan akan seperti pada gambar di bawah
ini:
17. Untuk
mecetak mencetak file presentasi pada PowerPoint lebih mudah yakni dapat dengan
cara Ctrl+P pada keyboard atau dengan cara klik Ribbon File – Print, yang
kemudian akan muncul tampilan seperti di bawah ini:
*SEKIAN*






















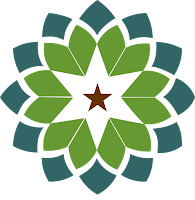

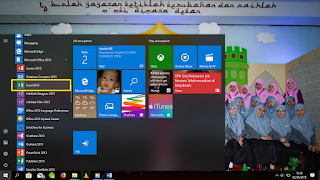
Komentar
Posting Komentar